编辑器 (Vim)
写作和写代码其实是两项非常不同的活动。当我们编程的时候,会经常在文件间进行切换、阅读、浏览和修改代码,而不是连续编写一大段的文字。因此代码编辑器和文本编辑器是很不同的两种工具(例如微软的 Word 与 Visual Studio Code)。
作为程序员,我们大部分时间都花在代码编辑上,所以花点时间掌握某个适合自己的编辑器是非常值得的。通常学习使用一个新的编辑器包含以下步骤:
- 阅读教程(比如这节课以及我们为您提供的资源)
- 坚持使用它来完成你所有的编辑工作(即使一开始这会让你的工作效率降低)
- 随时查阅:如果某个操作看起来像是有更方便的实现方法,一般情况下真的会有
如果您能够遵循上述步骤,并且坚持使用新的编辑器完成您所有的文本编辑任务,那么学习一个复杂的代码编辑器的过程一般是这样的:头两个小时,您会学习到编辑器的基本操作,例如打开和编辑文件、保存与退出、浏览缓冲区。当学习时间累计达到20个小时之后,您使用新编辑器的效率应该已经和使用老编辑器一样快。在此之后,其益处开始显现:有了足够的知识和肌肉记忆后,使用新编辑器将大大节省你的时间。而现代文本编辑器都是些复杂且强大的工具,永远有新东西可学:学的越多,效率越高。
- 该学哪个编辑器?
- Vim 的哲学
- 编辑模式
- 基本操作
- Vim 的接口其实是一种编程语言
- 演示
- 自定义 Vim
- 扩展 Vim
- 其他程序的 Vim 模式
- Vim 进阶
- 扩展资料
- 课后练习
- Solution-编辑器 (Vim)
该学哪个编辑器?
程序员们对自己正在使用的文本编辑器通常有着 非常强的执念。
现在最流行的编辑器是什么?Stack Overflow 的调查(这个调查可能并不如我们想象的那样客观,因为 Stack Overflow 的用户并不能代表所有程序员)显示,Visual Studio Code 是目前最流行的代码编辑器。而 Vim 则是最流行的基于命令行的编辑器。
Vim
这门课的所有教员都使用 Vim 作为编辑器。Vim 有着悠久历史;它始于 1976 年的 Vi 编辑器,到现在还在 不断开发中。Vim 有很多聪明的设计思想,所以很多其他工具也支持 Vim 模式(比如,140 万人安装了 Vim emulation for VS code)。即使你最后使用 其他编辑器,Vim 也值得学习。
由于不可能在 50 分钟内教授 Vim 的所有功能,我们会专注于解释 Vim 的设计哲学,教你基础知识, 并展示一部分高级功能,然后给你掌握这个工具所需要的资源。
Vim 的哲学
在编程的时候,你会把大量时间花在阅读/编辑而不是在写代码上。所以,Vim 是一个_多模态_编辑 器:它对于插入文字和操纵文字有不同的模式。Vim 是可编程的(可以使用 Vimscript 或者像 Python 一样的其他程序语言),Vim 的接口本身也是一种程序语言:键入操作(以及其助记名) 是命令,这些命令也是可组合的。Vim 避免了使用鼠标,因为那样太慢了;Vim 甚至避免用 上下左右键因为那样需要太多的手指移动。
这样的设计哲学使得 Vim 成为了一个能跟上你思维速度的编辑器。
编辑模式
Vim 的设计以大多数时间都花在阅读、浏览和进行少量编辑改动为基础,因此它具有多种操作模式:
- 正常模式:在文件中四处移动光标进行修改
- 插入模式:插入文本
- 替换模式:替换文本
- 可视化模式(一般,行,块):选中文本块
- 命令模式:用于执行命令
在不同的操作模式下,键盘敲击的含义也不同。比如,x 在插入模式会插入字母 x,但是在正常模式 会删除当前光标所在的字母,在可视模式下则会删除选中文块。
在默认设置下,Vim 会在左下角显示当前的模式。Vim 启动时的默认模式是正常模式。通常你会把大部分 时间花在正常模式和插入模式。
你可以按下 <ESC>(退出键)从任何其他模式返回正常模式。在正常模式,键入 i 进入插入 模式,R 进入替换模式,v 进入可视(一般)模式,V 进入可视(行)模式,<C-v> (Ctrl-V, 有时也写作 ^V)进入可视(块)模式,: 进入命令模式。
因为你会在使用 Vim 时大量使用 <ESC> 键,所以可以考虑把大小写锁定键重定义成 <ESC> 键(MacOS 教程)。
基本操作
插入文本
在正常模式,键入 i 进入插入模式。现在 Vim 跟很多其他的编辑器一样,直到你键入 <ESC> 返回正常模式。你只需要掌握这一点和上面介绍的所有基础知识就可以使用 Vim 来编辑文件了 (虽然如果你一直停留在插入模式内不一定高效)。
缓存, 标签页, 窗口
Vim 会维护一系列打开的文件,称为“缓存”。一个 Vim 会话包含一系列标签页,每个标签页包含 一系列窗口(分隔面板)。每个窗口显示一个缓存。跟网页浏览器等其他你熟悉的程序不一样的是, 缓存和窗口不是一一对应的关系;窗口只是视角。一个缓存可以在多个窗口打开,甚至在同一个标签页内的多个窗口打开。这个功能其实很好用,比如在查看同一个文件的不同部分的时候。
Vim 默认打开一个标签页,这个标签也包含一个窗口。
命令行
在正常模式下键入 : 进入命令行模式。 在键入 : 后,你的光标会立即跳到屏幕下方的命令行。 这个模式有很多功能,包括打开,保存,关闭文件,以及 退出 Vim。
:q退出(关闭窗口):w保存(写):wq保存然后退出:e {文件名}打开要编辑的文件:ls显示打开的缓存:help {标题}打开帮助文档:help :w打开:w命令的帮助文档:help w打开w移动的帮助文档
Vim 的接口其实是一种编程语言
Vim 最重要的设计思想是 Vim 的界面本身是一种程序语言。键入操作(以及他们的助记名) 本身是命令,这些命令可以组合使用。这使得移动和编辑更加高效,特别是一旦形成肌肉记忆。
移动
多数时候你会在正常模式下,使用移动命令在缓存中导航。在 Vim 里面移动也被称为 “名词”, 因为它们指向文字块。
- 基本移动:
hjkl(左, 下, 上, 右) - 词:
w(下一个词),b(词初),e(词尾) - 行:
0(行初),^(第一个非空格字符),$(行尾) - 屏幕:
H(屏幕首行),M(屏幕中间),L(屏幕底部) - 翻页:
Ctrl-u(上翻),Ctrl-d(下翻) - 文件:
gg(文件头),G(文件尾) - 行数:
:{行数}<CR>或者{行数}G({行数}为行数) - 杂项:
%(找到配对,比如括号或者 /* */ 之类的注释对) - 查找:
f{字符},t{字符},F{字符},T{字符}- 查找/到 向前/向后 在本行的{字符}
,/;用于导航匹配
- 搜索:
/{正则表达式},n/N用于导航匹配
选择
可视化模式:
- 可视化:
v - 可视化行:
V - 可视化块:
Ctrl+v
可以用移动命令来选中。
编辑
所有你需要用鼠标做的事, 你现在都可以用键盘:采用编辑命令和移动命令的组合来完成。 这就是 Vim 的界面开始看起来像一个程序语言的时候。Vim 的编辑命令也被称为 “动词”, 因为动词可以施动于名词。
i进入插入模式- 但是对于操纵/编辑文本,不单想用退格键完成
O/o在之上/之下插入行d{移动命令}删除 {移动命令}- 例如,
dw删除词,d$删除到行尾,d0删除到行头。
- 例如,
c{移动命令}改变 {移动命令}- 例如,
cw改变词 - 比如
d{移动命令}再i
- 例如,
x删除字符(等同于dl)s替换字符(等同于xi)- 可视化模式 + 操作
- 选中文字,
d删除 或者c改变
- 选中文字,
u撤销,<C-r>重做y复制 / “yank” (其他一些命令比如d也会复制)p粘贴- 更多值得学习的: 比如
~改变字符的大小写
计数
你可以用一个计数来结合“名词”和“动词”,这会执行指定操作若干次。
3w向后移动三个词5j向下移动5行7dw删除7个词
修饰语
你可以用修饰语改变“名词”的意义。修饰语有 i,表示“内部”或者“在内”,和 a, 表示“周围”。
ci(改变当前括号内的内容ci[改变当前方括号内的内容da'删除一个单引号字符串, 包括周围的单引号
演示
这里是一个有问题的 fizz buzz 实现:
def fizz_buzz(limit):
for i in range(limit):
if i % 3 == 0:
print('fizz')
if i % 5 == 0:
print('fizz')
if i % 3 and i % 5:
print(i)
def main():
fizz_buzz(10)
我们会修复以下问题:
-
主函数没有被调用
-
从 0 而不是 1 开始
-
在 15 的整数倍的时候在不同行打印 “fizz” 和 “buzz”
-
在 5 的整数倍的时候打印 “fizz”
-
采用硬编码的参数 10 而不是从命令控制行读取参数
-
主函数没有被调用
G文件尾o向下打开一个新行- 输入 “if name …”
-
从 0 而不是 1 开始
- 搜索
/range ww向后移动两个词i插入文字, “1, “ea在 limit 后插入, “+1”
- 搜索
-
在新的一行 “fizzbuzz”
jj$i插入文字到行尾- 加入 “, end=’’”
jj.重复第二个打印jjo在 if 打开一行- 加入 “else: print()” ❗ 🔄
-
fizz fizz
ci'变到 fizz
-
命令控制行参数
ggO向上打开- “import sys”
/10ci(to “int(sys.argv[1])”
import sys
def fizz_buzz(limit):
for i in range(limit):
if i % 3 == 0:
print('fizz')
if i % 5 == 0:
print('buzz')
if i % 3 and i % 5:
print(i)
def main():
fizz_buzz(int(sys.argv[1]))
if __name__ == '__main__':
main()
展示详情请观看课程视频。比较上面用 Vim 的操作和你可能使用其他程序的操作。 值得一提的是 Vim 需要很少的键盘操作,允许你编辑的速度跟上你思维的速度。
自定义 Vim
Vim 由一个位于 ~/.vimrc 的文本配置文件(包含 Vim 脚本命令)。你可能会启用很多基本 设置。
我们提供一个文档详细的基本设置,你可以用它当作你的初始设置。我们推荐使用这个设置因为 它修复了一些 Vim 默认设置奇怪行为。 在这儿 下载我们的设置,然后将它保存成 ~/.vimrc.
Vim 能够被重度自定义,花时间探索自定义选项是值得的。你可以参考其他人的在 GitHub 上共享的设置文件,比如,你的授课人的 Vim 设置 (Anish, Jon (uses neovim), Jose)。 有很多好的博客文章也聊到了这个话题。尽量不要复制粘贴别人的整个设置文件, 而是阅读和理解它,然后采用对你有用的部分。
扩展 Vim
Vim 有很多扩展插件。跟很多互联网上已经过时的建议相反,你_不_需要在 Vim 使用一个插件 管理器(从 Vim 8.0 开始)。你可以使用内置的插件管理系统。只需要创建一个 ~/.vim/pack/vendor/start/ 的文件夹,然后把插件放到这里(比如通过 git clone)。
以下是一些我们最爱的插件:
- ctrlp.vim: 模糊文件查找
- ack.vim: 代码搜索
- nerdtree: 文件浏览器
- vim-easymotion: 魔术操作
我们尽量避免在这里提供一份冗长的插件列表。你可以查看讲师们的开源的配置文件 (Anish, Jon, Jose) 来看看我们使用的其他插件。 浏览 Vim Awesome 来了解一些很棒的插件。 这个话题也有很多博客文章:搜索 “best Vim plugins”。
其他程序的 Vim 模式
很多工具提供了 Vim 模式。这些 Vim 模式的质量参差不齐;取决于具体工具,有的提供了 很多酷炫的 Vim 功能,但是大多数对基本功能支持的很好。
Shell
如果你是一个 Bash 用户,用 set -o vi。如果你用 Zsh:bindkey -v。Fish 用 fish_vi_key_bindings。另外,不管利用什么 shell,你可以 export EDITOR=vim。 这是一个用来决定当一个程序需要启动编辑时启动哪个的环境变量。 例如,git 会使用这个编辑器来编辑 commit 信息。
Readline
很多程序使用 GNU Readline 库来作为它们的命令控制行界面。Readline 也支持基本的 Vim 模式, 可以通过在 ~/.inputrc 添加如下行开启:
set editing-mode vi
比如,在这个设置下,Python REPL 会支持 Vim 快捷键。
其他
甚至有 Vim 的网页浏览快捷键 browsers, 受欢迎的有 用于 Google Chrome 的 Vimium 和用于 Firefox 的 Tridactyl。 你甚至可以在 Jupyter notebooks 中用 Vim 快捷键。 这个列表 中列举了支持类 vim 键位绑定的软件。
Vim 进阶
这里我们提供了一些展示这个编辑器能力的例子。我们无法把所有的这样的事情都教给你,但是你 可以在使用中学习。一个好的对策是: 当你在使用你的编辑器的时候感觉 “一定有更好的方法来做这个”, 那么很可能真的有:上网搜寻一下。
搜索和替换
:s (替换)命令(文档)。
%s/foo/bar/g- 在整个文件中将 foo 全局替换成 bar
%s/\[.*\](\(.*\))/\1/g- 将有命名的 Markdown 链接替换成简单 URLs
复制粘贴
vim中的复制和粘贴命令分别是y和p,在不需要和系统交互剪贴板数据时还好,一旦要复制外部数据到vim中或者将vim中的数据复制到外部,这两个命令就无效了,只能用鼠标选中再右键复制粘贴。虽然和windows下的Ctrl C、Ctrl V不同,但vim可以通过配置实现和系统剪贴板的“沟通”。 需要注意的是Ctrl y和Ctrl p在 vim 中有特殊含义,使用以下设置后会覆盖默认设置。
前提 开始前需要先查看vim是否已经支持clipboard功能,使用vim --version | grep clipboard命令查看,有+clipboard说已经支持clipboard功能。
-clipboard +keymap +printer +vertsplit
+eval -mouse_jsbterm -sun_workshop -xterm_clipboard
如果其前为-号,执行sudo apt install vim-gtk安装vim-gtk即可(或者安装gvim,非debian系的系统不是用apt命令,根据系统变动就行,都差不多),安装完成后再执行vim --version | grep clipboard此时应该已经支持clipboard功能。
配置vim
此时如果在vim外复制了文本,要粘贴到打开的vim文件内,只需在normal模式下(如果不知道当前在哪个模式就先按一次ESC键)执行"*p,注意是三个键连续输入,由于要输入双引号和星号,因此需要先按下Shift键,再分别按下" *(过程中Shift不要放下),最后按下p(小写,此时不要按Shift),如果没问题应该可以将系统剪贴板数据粘贴到vim中;
类似的,要将vim中的数据复制到vim外,需要回到normal模式先按v进入visual模式,移动光标选中目标文本后,在visua模式下执行" + y即可将vim数据复制到系统剪贴板,在vim外执行Ctrl V即可完成数据粘贴。
vim支持自定义快捷键,使用vim打开~/.vimrc文件这是当前用户的vim配置文件,vim会读取配置文件中的内容完成相应的配置,在这个配置文件中添加(中文前的“号是注释)
vnoremap <C-y> "+y "支持在Visual模式下,通过C-y复制到系统剪切板
nnoremap <C-p> "*p "支持在normal模式下,通过C-p粘贴系统剪切板
添加完成后按ESC回到normal模式输入:wq保存并退出,此后就可以像Ctrl C、Ctrl V那样愉快地使用Ctrl y和Ctrl p进行复制粘贴了。
多窗口
- 用
:sp/:vsp来分割窗口 - 同一个缓存可以在多个窗口中显示。
Vim分屏功能是通过分割窗口来实现的,这是提高工作效率的一大利器。无论我们想同时显示两个文件,或者同时显示一个文件的两个不同的位置,又或者并排比较两个文件,等等,这些都能通过分屏来实现,这样子很方便代码的比对和复制粘贴
水平方向分屏打开新文件
:sp linuxmi.py
或者
:split linuxmi.py
这个命令把窗口横向切分为两个窗口,并把光标置于上面的窗口中。
垂直方向分屏打开新文件
:vsp linux.py
:vsplit linux.py
:sview linux.py ->只读分屏打开文件
另外,要打开窗口编辑一个新的文件时,可以用以下命令:
:new
从命令行直接打开多个文件且是分屏
vim -On file1, file2 ... ->垂直分屏
vim -on file1, file2 ... ->水平分屏
linuxmi@linuxmi:~/http://www.linuxmi.com vim -O3 linux.py linuxmi.py linuxmi.cpp
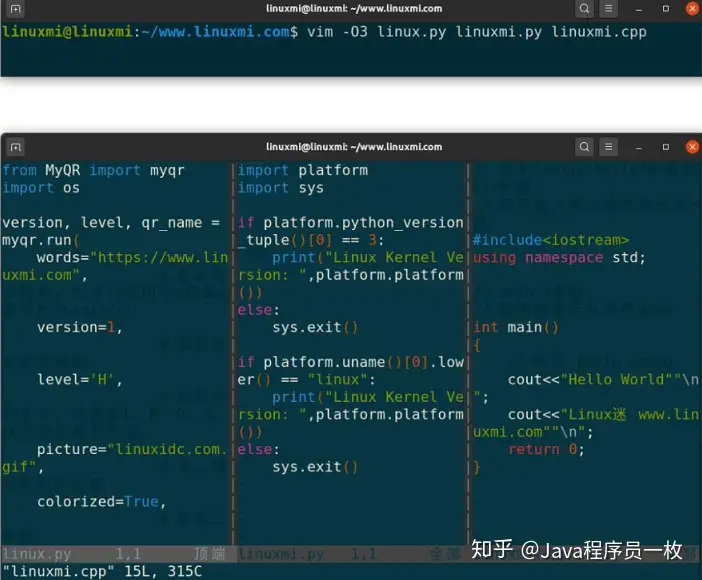
注:-O垂直分屏,-o水平分屏,n表示分几个屏
实时调整当前窗口的宽度
ctrl-w > //向右加宽,默认值为1
ctrl-w N > //向右加宽宽度N
ctrl-w < // 同理
横屏/竖屏分屏打开当前文件
ctrl+w s
ctrl+w v
切换分屏
ctrl+w h,j,k,l
ctrl+w 上下左右键
crtl+w进行分屏窗口的切换 按完以后再按一个w
crtl+w进行分屏窗口的切换 按完以后再按一个r 互换窗口
crtl+w进行分屏窗口的切换 按完以后再按一个c 关闭窗口
关闭分屏
关闭窗口有以下几个个命令:
ctrl+W c 关闭当前窗口
ctrl+w q 关闭当前窗口,若只有一个分屏且退出vim
:only 仅保留当前分屏
:hide 关闭当前分屏
调整分屏的大小(宽度与高度)
ctrl+w = 所有分屏都统一高度
ctrl+w + 增加高度,默认值为1
ctrl+w - 减少高度
10 ctrl+w + 增加10行高度
ctrl-w N + //当前屏高度加N
使用指定当前屏的调整高度
: resize N
示例:
:resize 30
移动分屏
ctrl+W H,J,K,L
将屏幕移动到最顶端
ctrl-w + K
将屏幕移动到最低端
ctrl-w + J
将屏幕移动到最左边
ctrl-w + H
将屏幕移动到最右边
ctrl-w + L
宏
q{字符}来开始在寄存器{字符}中录制宏q停止录制@{字符}重放宏- 宏的执行遇错误会停止
{计数}@{字符}执行一个宏{计数}次- 宏可以递归
- 首先用
q{字符}q清除宏 - 录制该宏,用
@{字符}来递归调用该宏 (在录制完成之前不会有任何操作)
- 首先用
- 例子:将 xml 转成 json (file)
- 一个有 “name” / “email” 键对象的数组
- 用一个 Python 程序?
- 用 sed / 正则表达式
g/people/d%s/<person>/{/g%s/<name>\(.*\)<\/name>/"name": "\1",/g- …
- Vim 命令 / 宏
ggdd,Gdd删除第一行和最后一行- 格式化最后一个元素的宏 (寄存器
e)- 跳转到有
<name>的行 qe^r"f>s": "<ESC>f<C"<ESC>q
- 跳转到有
- 格式化一个的宏
- 跳转到有
<person>的行 qpS{<ESC>j@eA,<ESC>j@ejS},<ESC>q
- 跳转到有
- 格式化一个标签然后转到另外一个的宏
- 跳转到有
<person>的行 qq@pjq
- 跳转到有
- 执行宏到文件尾
999@q
- 手动移除最后的
,然后加上[和]分隔符
扩展资料
vimtutor是一个 Vim 安装时自带的教程- Vim Adventures 是一个学习使用 Vim 的游戏
- Vim Tips Wiki
- Vim Advent Calendar 有很多 Vim 小技巧
- Vim Golf 是用 Vim 的用户界面作为程序语言的 code golf
- Vi/Vim Stack Exchange
- Vim Screencasts
- Practical Vim(书籍)
课后练习
- 完成
vimtutor。备注:它在一个 80x24(80 列,24 行) 终端窗口看起来效果最好。 - 下载我们提供的 vimrc,然后把它保存到
~/.vimrc。 通读这个注释详细的文件 (用 Vim!), 然后观察 Vim 在这个新的设置下看起来和使用起来有哪些细微的区别。 - 安装和配置一个插件: ctrlp.vim.
- 用
mkdir -p ~/.vim/pack/vendor/start创建插件文件夹 - 下载这个插件:
cd ~/.vim/pack/vendor/start; git clone https://github.com/ctrlpvim/ctrlp.vim - 阅读这个插件的 文档。 尝试用 CtrlP 来在一个工程文件夹里定位一个文件,打开 Vim, 然后用 Vim 命令控制行开始
:CtrlP. - 自定义 CtrlP:添加 configuration 到你的
~/.vimrc来用按 Ctrl-P 打开 CtrlP
- 用
- 练习使用 Vim, 在你自己的机器上重做 演示。
- 下个月用 Vim 完成_所有的_文件编辑。每当不够高效的时候,或者你感觉 “一定有一个更好的方式”时, 尝试求助搜索引擎,很有可能有一个更好的方式。如果你遇到难题,可以来我们的答疑时间或者给我们发邮件。
- 在其他工具中设置 Vim 快捷键 (见上面的操作指南)。
- 进一步自定义你的
~/.vimrc和安装更多插件。 - (高阶)用 Vim 宏将 XML 转换到 JSON (例子文件)。 尝试着先完全自己做,但是在你卡住的时候可以查看上面宏 章节。
Solution-编辑器 (Vim)
-
完成 vimtutor。 备注: 它在一个 80x24(80 列,24 行) 终端窗口看起来最好。
vimtutor -
下载我们的vimrc,然后把它保存到
~/.vimrc。 通读这个注释详细的文件 (用 Vim!), 然后观察 Vim 在这个新的设置下看起来和使用起来有哪些细微的区别。 -
安装和配置一个插件:
ctrlp.vim.-
用
mkdir -p ~/.vim/pack/vendor/start创建插件文件夹 -
下载这个插件:
cd ~/.vim/pack/vendor/start; git clone https://github.com/ctrlpvim/ctrlp.vim
下载后需要在~/.vimrc 中添加如下设置,参考这里set runtimepath^=~/.vim/pack/vendor/start/ctrlp.vim -
请阅读这个插件的文档。 尝试用 CtrlP 来在一个工程文件夹里定位一个文件, 打开 Vim, 然后用 Vim 命令控制行开始 :CtrlP.
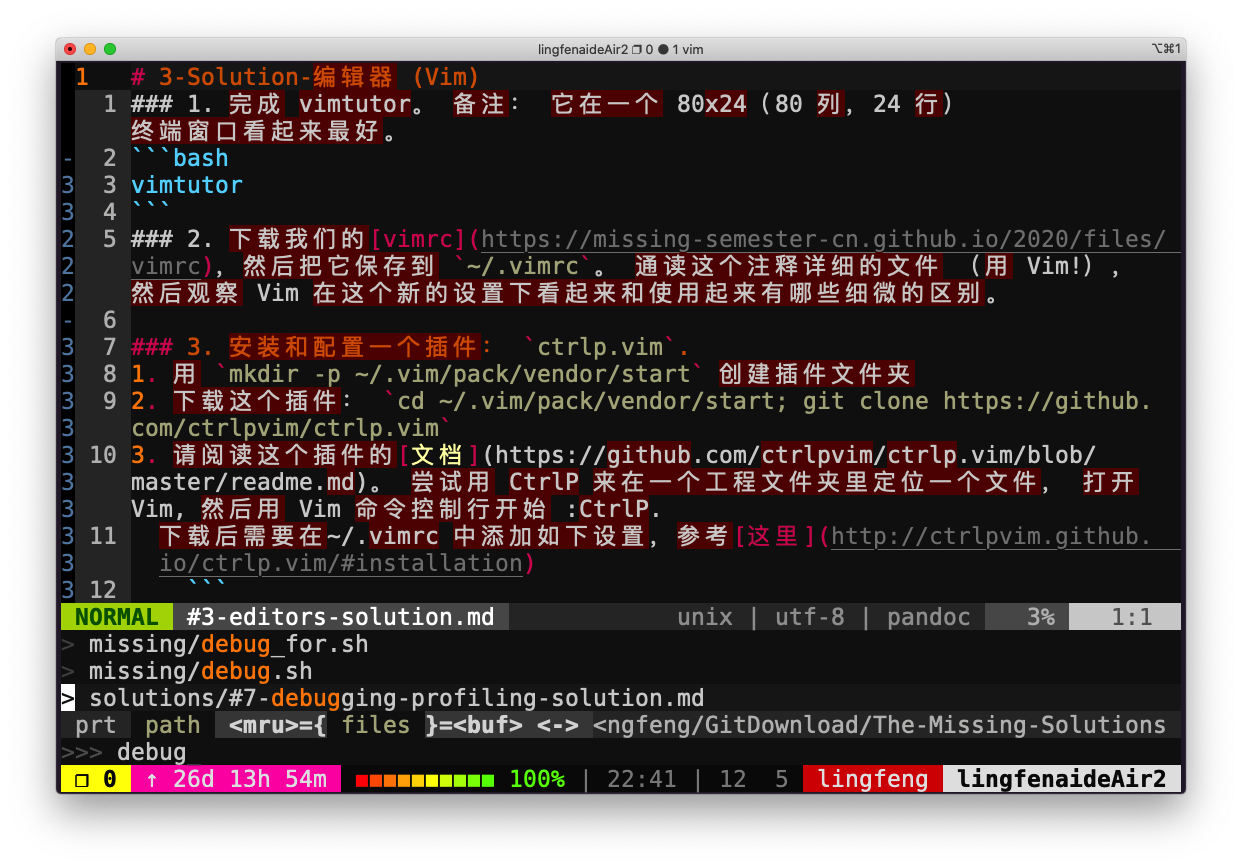
-
自定义 CtrlP: 添加 configuration 到你的 ~/.vimrc 来用按 Ctrl-P 打开 CtrlP
let g:ctrlp_map ='<c-p>' let g:ctrlp_cmd = 'CtrlP' let g:ctrlp_working_path_mode = 'ra' #设置默认路径为当前路径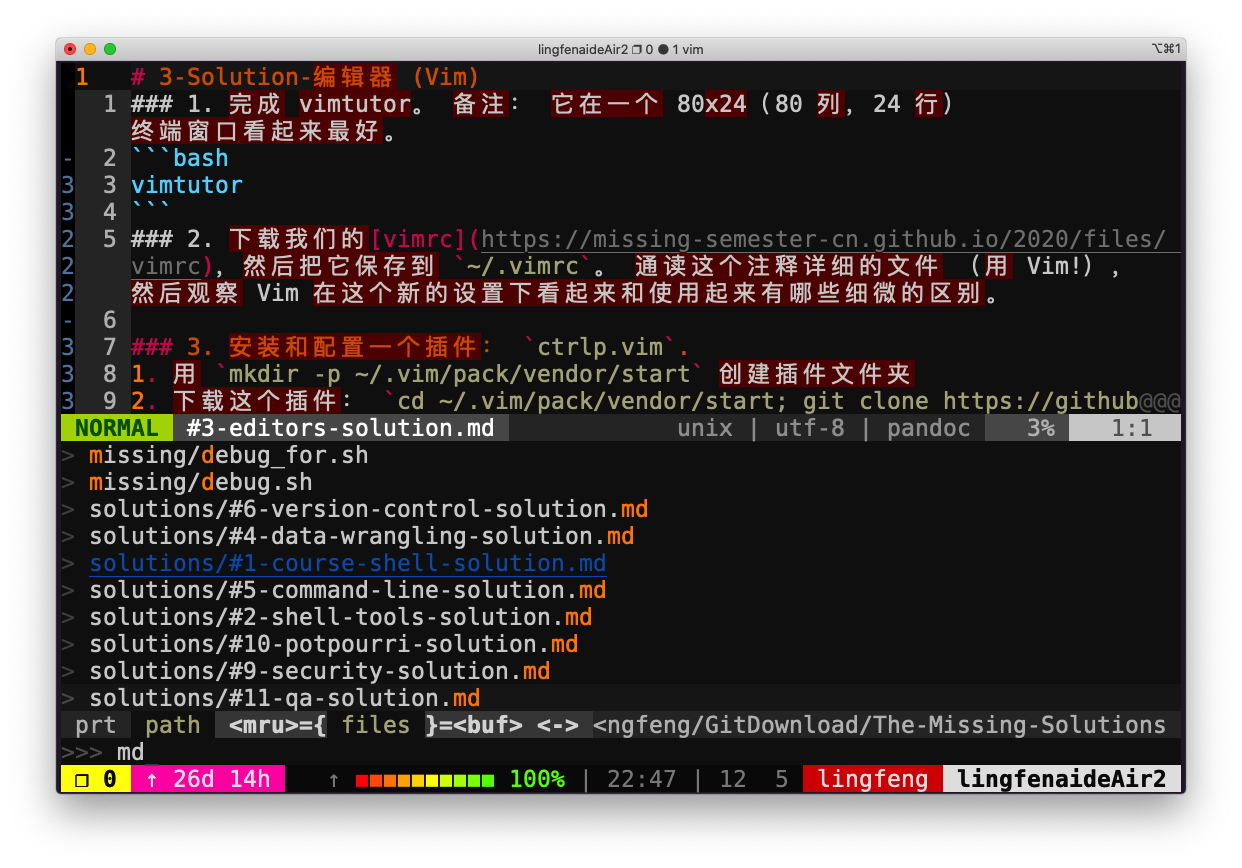
-
-
练习使用 Vim, 在你自己的机器上重做演示。
-
下个月用 Vim 完成_所有_的文件编辑。每当不够高效的时候,或者你感觉 “一定有一个更好的方式”, 尝试求助搜索引擎,很有可能有一个更好的方式。如果你遇到难题, 来我们的答疑时间或者给我们发邮件。
-
在你的其他工具中设置 Vim 快捷键 (见上面的操作指南)。
-
进一步自定义你的 ~/.vimrc 和安装更多插件。 安装插件最简单的方法是使用 Vim 的包管理器,即使用 vim-plug 安装插件:
-
安装 vim-plug
curl -fLo ~/.vim/autoload/plug.vim --create-dirs \ https://raw.githubusercontent.com/junegunn/vim-plug/master/plug.vim -
修改 ~/.vimrc
call plug#begin() Plug 'preservim/NERDTree' #需要安装的插件 NERDTree Plug 'wikitopian/hardmode' #安装 hardmode ..... # 更多插件 call plug#end() -
在 vim 命令行中执行
:PlugInstall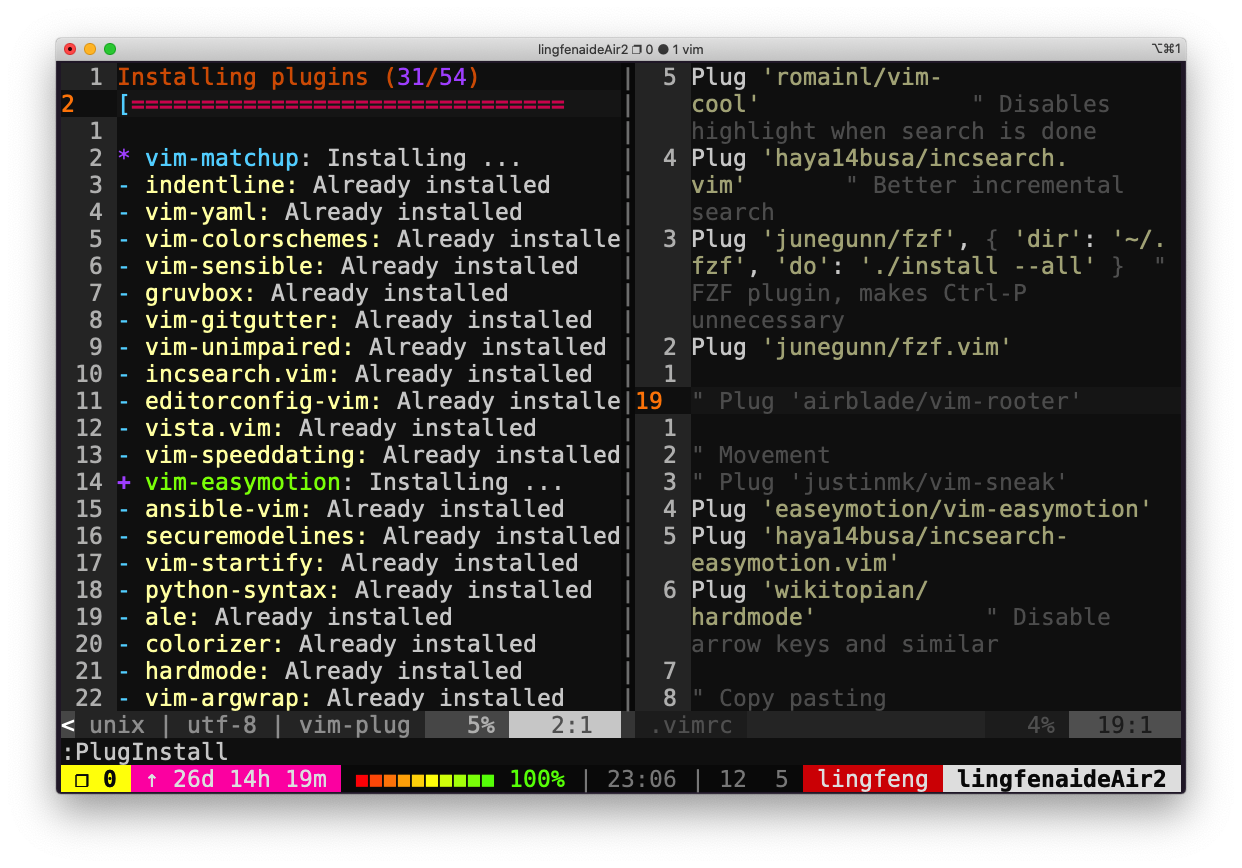
-
-
(高阶)用 Vim 宏将 XML 转换到 JSON (例子文件)。 尝试着先完全自己做,但是在你卡住的时候可以查看上面 宏 章节。
可以先查看转化后的JSON文件,了解最终的转换效果。
vim example-data.xml在
vim编辑页面中执行以下步骤:-
删除首尾两行
Gdd:跳转到最后一行,并删除该行ggdd: 跳转到第一行,并删除该行
-
录制寄存器
e,实现对<name>标签的处理-
/<name>,再键入Enter,然后键入N:查找<name>并跳转到文件的最后一个<name> -
接下来,录制宏(即寄存器
e): -
qe:即将录制名为e的宏 -
^r":^跳转到当前行的首个非空字符,即<name>的<,r"将<替换为" -
f>s": ":f>查找>,此处即匹配刚才的<name>的>;s"将>替换为": " -
<Esc>:回到正常模式 -
f<C":查找下一个<,由于xml文件的特征,此时匹配到的是刚才修改的<name>对应的</name>的<;然后,将当前位置到本行末尾的内容删除,同时插入" -
<Esc>:回到正常模式 -
q:停止录制,寄存器e完成- 寄存器
e的效果示例:将<name>Mike</name>修改为"name": "Mike"
- 寄存器
-
-
录制寄存器
p,实现对<person>标签的处理-
gg:跳转到文件开头(本例中,正好处于一个<person>标签) -
接下来,录制宏(寄存器
p) -
qp:即将录制宏p -
S{:将当前行删除,并替换为{ -
<Esc>:回到正常模式 -
j@e:移到下一行,并执行宏e(因为本例的xml文件中,<person>的下一行为<name>) -
A,:在本行的末尾添加上, -
<Esc> -
j@e:移到下一行,并执行宏e(本例中,完成对<email>标签行的处理,其处理与<name>标签行的一致) -
jS},:跳转到下一行,并删除整行,同时添加上},(本例中该行内容为:</person>) -
<Esc>q:回到正常模式,并停止录制,完成宏p
-
-
录制寄存器
q,实现从一个<person>标签到另一个<person>标签的跳转/<person>:从第三步的位置开始查找下一个<person>标签qq:开始录制宏q@p:执行宏p,可以将这一组<person>标签包含的内容修改为json格式jq:移到下一行,并停止录制,完成宏q(此时,刚好处于下一个<person>标签行)
-
执行宏
q到文件尾999@q:执行999次宏q(本文档总行数为1002行,执行999次能确保到达文件末尾)
-
手动修改文件内容
-
gg -
O:(大写的o)在开头插入如下内容{ "people": { "person": [ -
<Esc> -
/<email>:跳转到文件末尾唯一未处理的<email>标签行 -
@e:对该标签行进行处理 -
jS}:移到下一行,删除</person>标签 -
<Esc> -
o:在文件末尾插入以下内容] } }
-
-