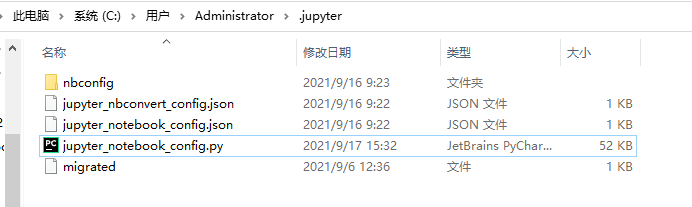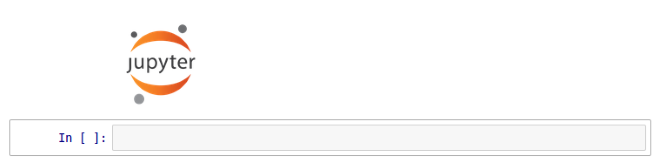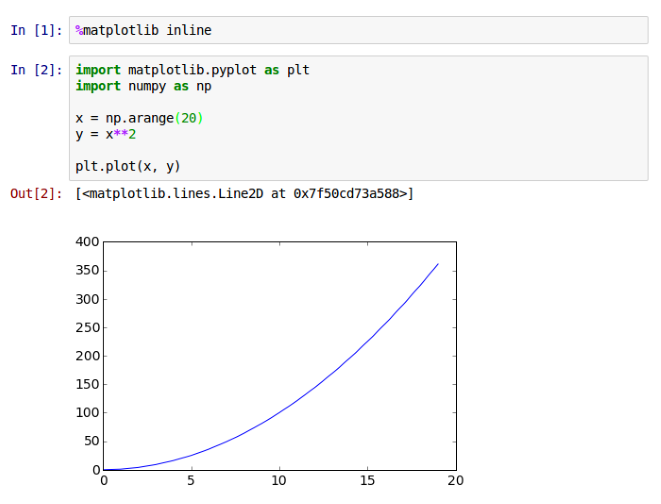安装
在cmd中输入pip install -i https://pypi.douban.com/simple/ jupyter
如何更改Jupyter Notebook的默认工作路径?
1.在cmd中输入命令jupyter notebook --generate-config使Jupyter产生配置文件:Jupyter_notebook_config.py
2.在 C:\Users\Administrator.jupyter 找到刚刚生成的配置文件 jupyter_notebook_config.py
3.用记事本打开此配置文档,并用搜索(Ctrl+F)找到如下字段:# c.ServerApp.root_dir ,在后面的引号“”中输入想修改为的默认工作路径,删除前面的#,保存文件
改为如下内容:
| |
高级用法
单元操作
当你在编辑notebook时,你希望使用更多高级的cell操作。幸运的是,notebook允许你使用非常丰富的cell操作。你可以删除一个cell,先选中cell,点击Edit->Delete cell。你也可以移动一个cell的位置,点击Edit-> Move cell [up | down]。你也可以剪切、粘贴cell,点击Edit->Cut Cell then Edit -> Paste Cell …,选择需要的粘贴形式。如果有许多cells,而你只想执行一次,或者你想一次性执行大量代码,你就可以合并多个cells,点击Edit->Merge cell [above|below]。编辑notebook时,记住这些操作,会节约你很多时间。
集成图片
让我们再深入地探讨下markdown单元类型,即便它的类型是markdown,它同时也支持HTML代码。你可以在你的cell中创建更高级的样式,比如添加图片等等。举个例子来说,如果你想在notebook中添加Jupyter的图标,尺寸为100x100,并且放置在cell左侧,可以这样编写:
| |
运行该单元,效果如下:
集成数学公式
除此之外,markdown还支持LaTex语法。你可以在markdown cell中按照LaTex语法规则写下方程式,然后直接运行,就可以看到结果。例如运行下面方程式:
| |
运行后就得到了LaTex方程式:
导出功能
notebook另一个强大的功能就是导出功能。你可以把你的notebook(例如是个图解代码课程)导出为如下多种形式:
- HTML
- Markdown
- ReST
- PDF(Through LaTex)
- Raw Python
如果导出成PDF格式,你甚至可以不使用LaTex就创建了一个漂亮的文档。或者,你可以将你的notebook保存为HTML格式,发布到个人网站上。你还可以导出成ReST格式,作为软件库的文档。
集成Matplotlib
如果你用Python画过图,应该知道matplotlib。Matplotlib是用来画图的Python库。与Jupyter notebook结合使用时,效果更好。下面,让我们来看看如何在Jupyter notebook中使用matplotlib。
为了在Jupyter notebook中使用matplotlib,你需要告诉Jupyter获取所有matplotlib生成的图形,并把它们全部嵌入到notebook中。为此,只需输入以下命令:
| |
这条语句执行可能耗费几秒钟,但是只需要你打开notebook时执行一次就好。让我们作个图,看看是怎么集成的:
| |
这段简单代码将绘出y=x^2对应的二次曲线。运行这个cell,结果如下所示:
我们可以看到,图直接嵌入到notebook中,就在代码下面。修改代码,重新运行,图形将自动同步更新。对于每个想要把代码和图形放在同一个文件中的数据科学家来说,这是一个很好的特性,这样可以清楚知道每段代码究竟干了什么。同时,在文档中添加一些文字型描述也有很大的作用。
非本地内核
Jupyter notebook非常容易从本地电脑上启动,也允许多个人通过网络连接到同一个Jupyter实例。你是否注意到,在上一部分的教程中,启动Jupyter时出现了下面这条语句:
IPython Notebook运行在:http://localhost:8888/
这条语句表示你的notebook是本地运行,可以在浏览器中输入地址http://localhost:8888/,打开你的notebook。通过修改配置,可以让notebook面向公开访问。这样,任何人如果知道这个notebook地址,就通过浏览器可以远程访问并修改notebook。
如何将ipynb转换为html,md,pdf等格式
那么用jupyter notebook写的后缀名是.ipynb的文件如何转换成html,md,pdf等格式呢?本文将做简单介绍。
ipynb转为html格式
在Ubuntu命令行输入:
jupyter nbconvert --to html notebook.ipynb
另外,jupyter提供了一些命令,可以对生成的html格式进行配置:
jupyter nbconvert --to html --template full notebook.ipynb
这是默认配置,提供完整的静态html格式,交互性更强。
jupyter nbconvert --to html --template basic notebook.ipynb
简化的html,用于嵌入网页、博客等,这不包括html标题。
ipynb转换为md格式
在Ubuntu命令行输入:
jupyter nbconvert --to md notebook.ipynb
简单的Markdown格式输出,cell单元不受影响,代码cell缩进4个空格。
ipynb转换为tex格式
在Ubuntu命令行输入:
jupyter nbconvert --to letex notebook.ipynb
Letex导出格式,生成后缀名为NOTEBOOK_NAME.tex的文件。jupyter提供的额外模板配置为:
jupyter nbconvert --to letex -template article notebook.ipynb
这是默认配置,Latex文章。
jupyter nbconvert --to letex -template report notebook.ipynb
Latex报告,提供目录和章节。
jupyter nbconvert --to letex -template basic notebook.ipynb
最基本的Latex输出,经常用来自定义配置。
ipython转换为pdf格式
在Ubuntu命令行输入:
jupyter nbconvert --to pdf notebook.ipynb
转换为pdf格式分模板配置与latex配置是一样的。但是直接转换为pdf格式经常会出现错误500: Internal Server Error
该错误提示没有安装xelatex。所以,我们需要提前安装xelatex,方法是安装texLive套装:
sudo apt-get install texlive-full
texlive-full的安装包有点大,约1G多。
简单的转换方法
ipynb转换为html、md、pdf等格式,还有另一种更简单的方法:在jupyter notebook中,选择File->Download as,直接选择需要转换的格式就可以了。需要注意的是,转换为pdf格式之前,同样要保证已经安装了xelatex。